
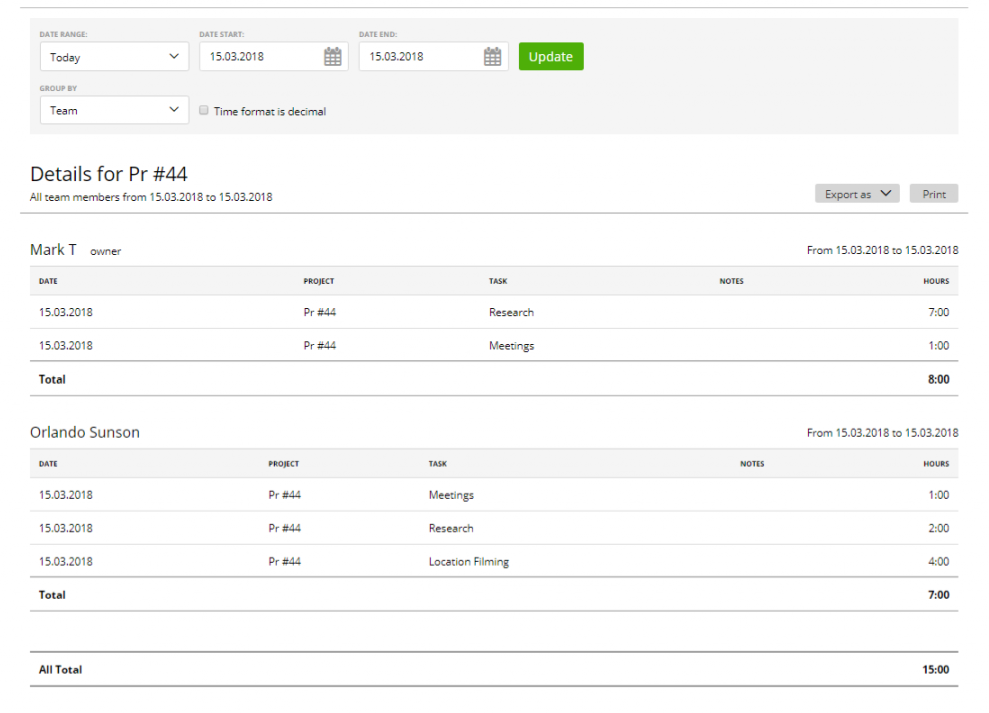
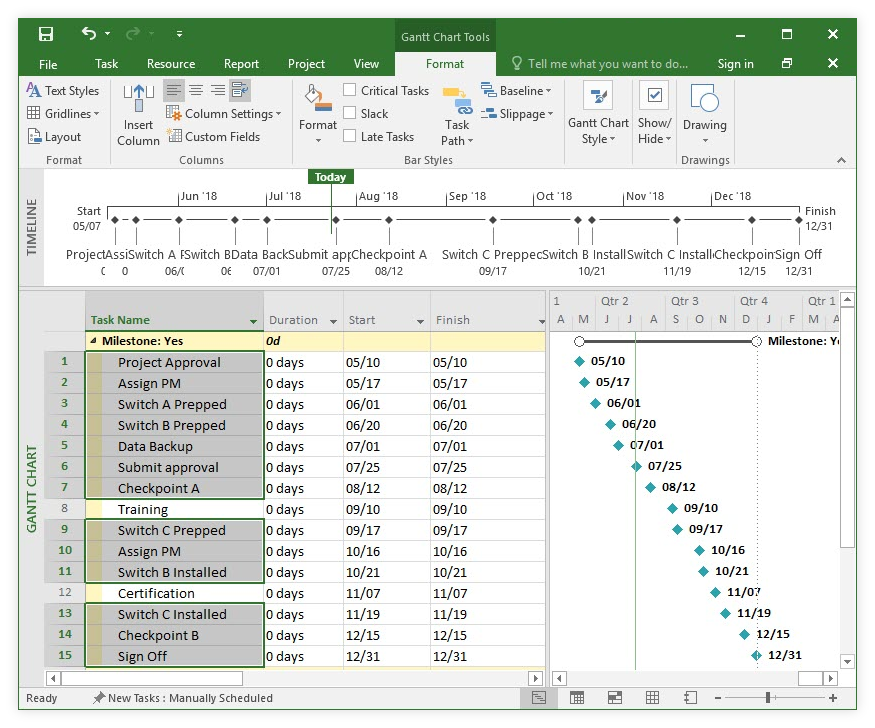
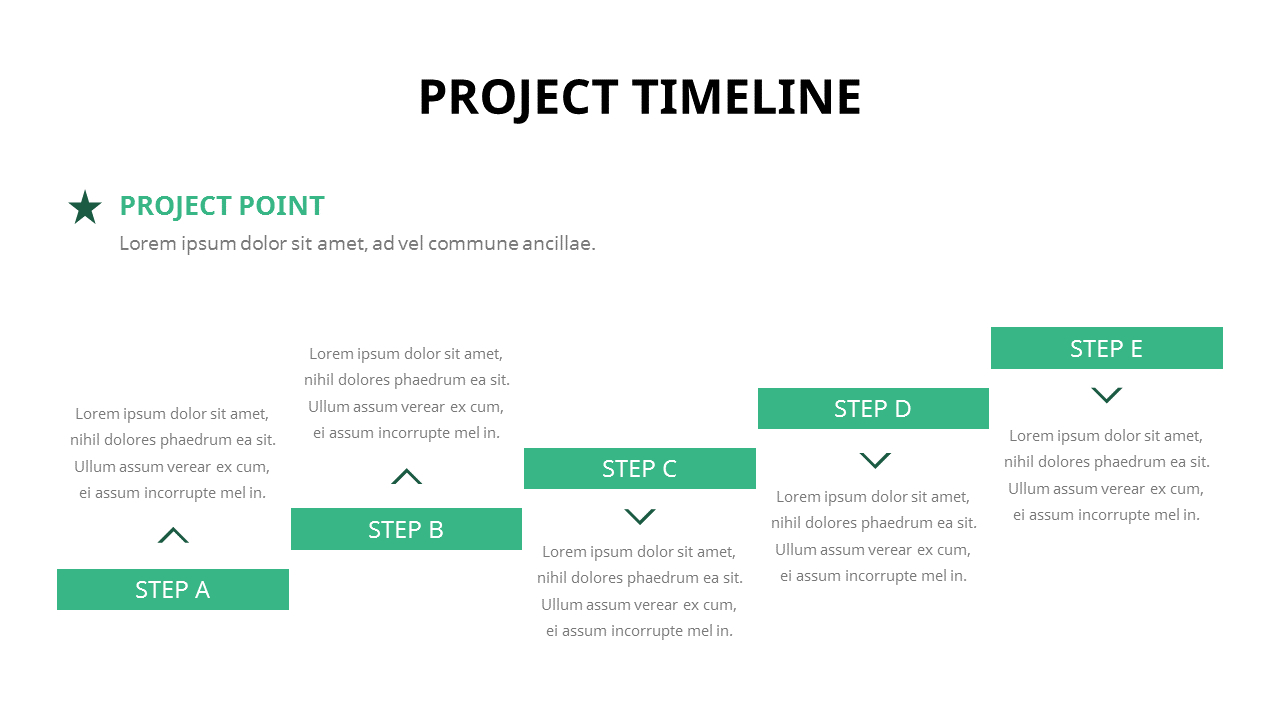
To choose the format to use for dates within task bars or next to task diamonds, on the Timeline tab, in the Show/Hide group, click Date Format, and select the format you want to use. Timescale Select the Timescale check box to display markers across the top of the timeline at dated intervals. These dates are taken from the earliest task start date, and the latest task due date. Start & Finish Select the Start & Finish check box to display a start date at the beginning of the timeline and a finish date at the end of the timeline. Today Select the Today check box to display an indicator on the timeline for the current date. Task Dates Select the Task Dates check box to display the start date and due date for each task within the task’s bar or next to the task’s diamond. On the Timeline tab, in the Show/Hide group, select the check box next to each type of date that you want to include on the timeline: To choose how you want to include dates on the timeline: You can also choose the format for task start dates and due dates. However, you can also include the overall project start and finish dates, or choose to hide any of the default date indicators. To change the color used to fill in the background of the timeline, click in a space in the timeline that isn’t filled by a bar or diamond, and then, on the Timeline tab, in the Font group, click Highlight Color, and choose a color.īy default, the timeline includes task dates, a marker indicating the current date, and dates across the top to mark the timescale. Note: The color used to fill a diamond is also used for the line drawn between the diamond and the task name.


 0 kommentar(er)
0 kommentar(er)
