
From there, every Teams user will of course need a license.

Read More: How to Manage Microsoft Teams – An Admin Guide Preparing to Deploy Microsoft Teamsīefore you deploy the Teams client, you should verify that Teams in your Office 365 tenant is configured the way you want it. If you block Teams from self-updating, Microsoft warns that your Teams experience will likely degrade, and you’ll miss newly released features and performance improvements. As long as you allow Teams to self-update, it’s simple to maintain, so deploying Teams is basically a task of just running the installer once and then not running it again.

It’s important to note here that Teams is a self-updating application, and it will check for and download any available updates each time the user runs the program. Windows users don’t need elevated permissions to install the client but macOS users will. Whichever method you use to deploy Teams, the installer runs in the context of the logged-on user and installs to the %userprofile%\AppData\Local\Microsoft\Teams folder. To get install packages, go here, then use your preferred package manager to install any required dependencies.
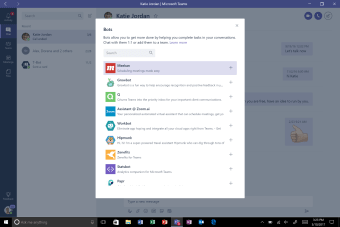
This is normally the version that end-users will download and install themselves.
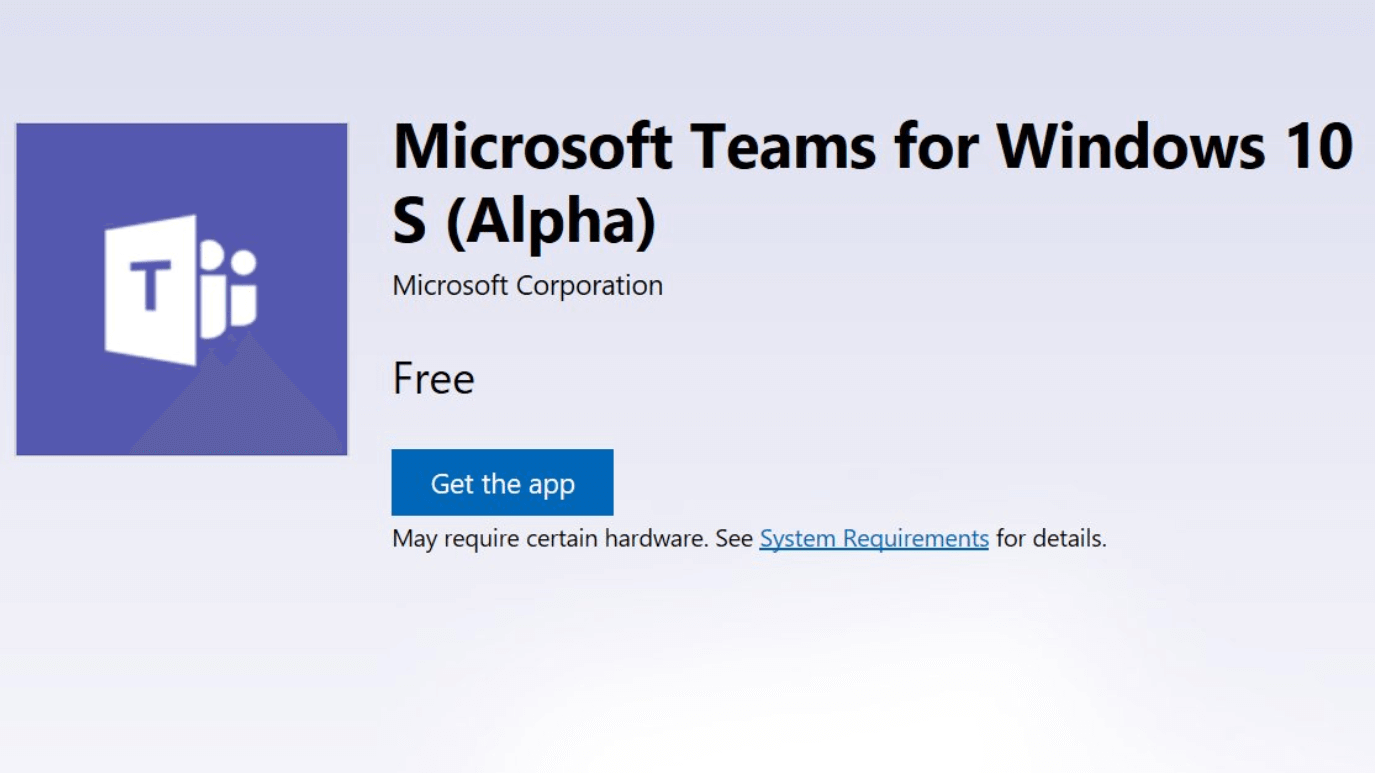


 0 kommentar(er)
0 kommentar(er)
